にうすぐるうぷへの誘い
メインページ »» ニュースリーダー設定案内| 目次 | |
|---|---|
| はじめに |
|---|
| 「ニュースリーダーの設定案内」は 「ニュースリーダーを設定してみたいけど、やりかたがよく分からない方」向けに、 「Mozilla Suite1.78のMail&News」「Thunderbird1.0.2」 (どちらもwindows版、以下windows版の表記は略)の設定方法を キャプチャ画像を使って説明するものである。前提としては、 ・「Mozilla Suite1.78のMail&News」「Thunderbird1.0.2」が 既にインストール済みで、起動可能 ・メール送信サーバー(smtpサーバー)は設定済み となっている。 また、ご了承いただきたいのが、 ・「ニュースリーダーの設定方法だけ」を案内するものであり、 『「ニュースリーダーの使い方」までは案内していない』 ・「Mozilla Suite1.78のMail&News」「Thunderbird1.0.2」に関する疑問は もじら組のサイトや公式サイトで解決を図って欲しい ・この案内に従って不具合・故障等が発生しても、一切の責任を負わない。 「バックアップを取ってから作業する」「自己責任で作業する」 ことである。 ☆★☆★☆★☆★☆★☆★☆★☆★☆★☆★☆★☆★☆★☆★☆★☆★☆★☆★☆★☆★ キャプチャ画像については 掲載許可を事前にMozilla Japan事務局様からいただいた上で、 掲載しております。 Mozilla Japan事務局様、許可を出していただきありがとうございます。 厚く御礼申し上げます。 ★☆★☆★☆★☆★☆★☆★☆★☆★☆★☆★☆★☆★☆★☆★☆★☆★☆★☆★☆★☆ この案内は「Mozilla Suite1.78のMail&News」「Thunderbird1.0.2」を例として 行っているが、上記以外のニュースリーダーを設定する場合にも、 ある程度役立てることができると思われる。 設定に必要な項目とおおまかな流れとしてはこんな感じになる。 名前・メールアドレス(いわゆるFromの部分) ↓ ニュースサーバー名設定 ↓ アカウント名設定 ↓ 投稿/購読したいニュースグループ設定 ↓ ニュースサーバーへの接続テスト。問題無ければOK。 それでは、「Mozilla Suite1.78のMail&News」「Thunderbird1.0.2」 それぞれの設定方法の案内に入ろう。 |
| Mozilla1.7.8 Mail&News |
| ・基本設定 まずは、下記のいずれかの方法画像1、画像2、画像3)で、 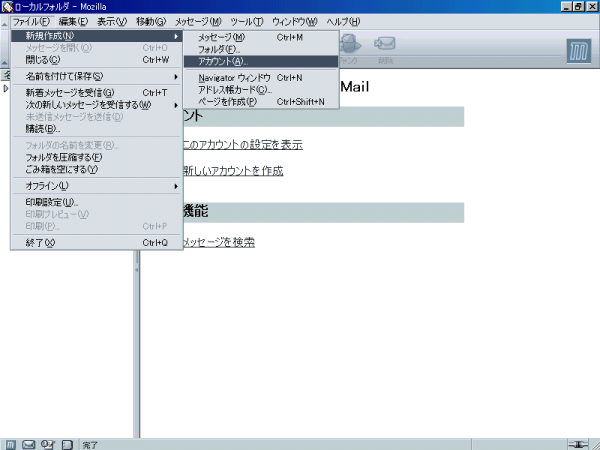 画像1:ファイル−>新規作成−>アカウント 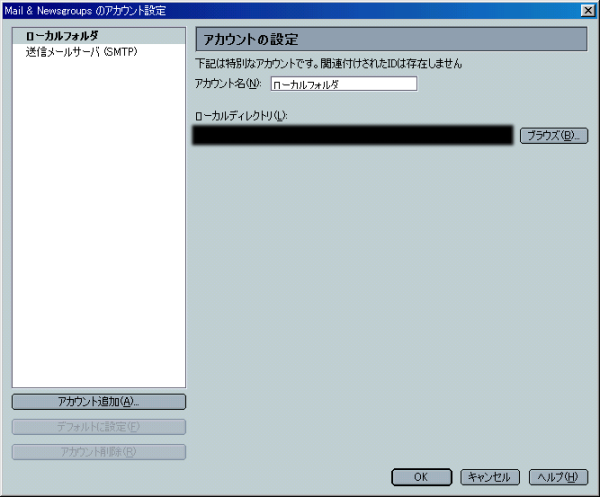 画像2:編集−>Mail&Newsのアカウント設定。「アカウント追加」をクリック。 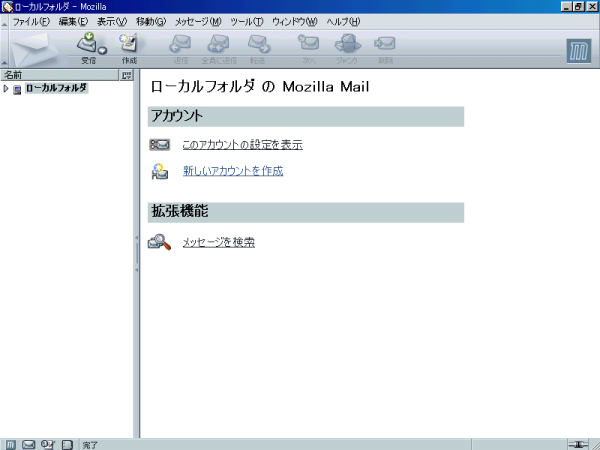 画像3:「新しいアカウント作成」をクリック。 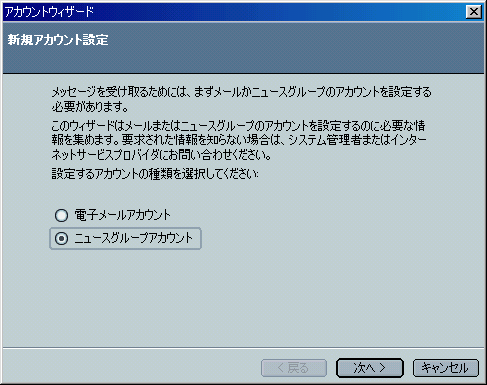 アカウントウィザードを起動し、「ニュースグループアカウント」を選び、 「次へ」ボタンをクリック(画像4)。 ここからは、アカウント登録に必要な情報の入力。 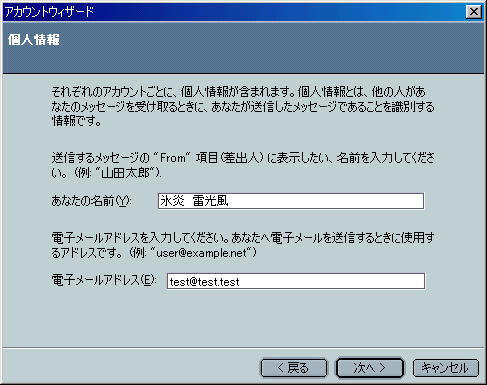 名前・メールアドレスを入力し、「次へ」ボタンをクリック(画像5)。 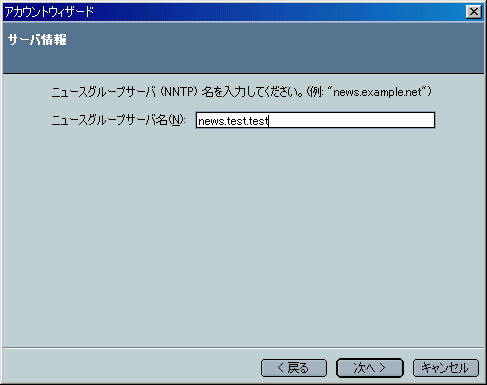 ニュースサーバー名を入力し、「次へ」ボタンをクリック(画像6)。 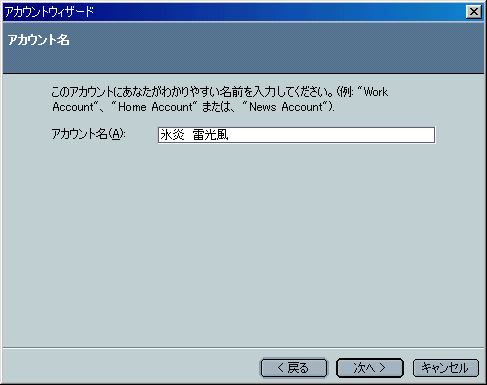 アカウント名を入力し、「次へ」ボタンをクリック(画像7)。 アカウント名はどのようなものを入力しても大丈夫のはずだが、 次の様なものをつけると分かりやすいだろう。 ・よく使うトップカテゴリー名(fjとかjapanとか) ・自分の名前/ハンドル/ペンネーム等 ・利用しているニュースサーバー名(例えばnews.gf-tlv.jpなら、newsの部分) 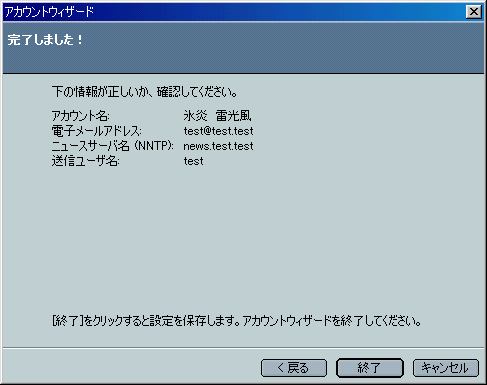 「次へ」ボタンをクリックし、入力内容を確認(画像8)。 「送信ユーザID」はメールアドレスの@より左側の部分が表示されているだけ。 間違いがなければ、「終了」ボタンをクリックし終了。もし、間違いがあったら、 戻るボタンをクリックして、入力間違いのあった画面まで戻り再入力。 すると、画像9のようにアカウントが増える。 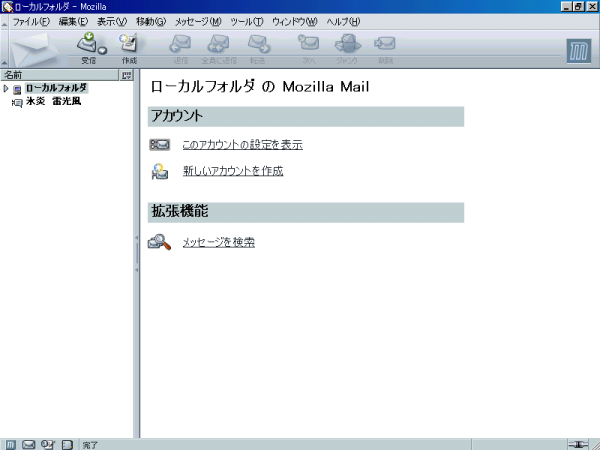 画像9:新規アカウントが増えた様子 新しく増えたアカウントをクリックして画像10のようになる。 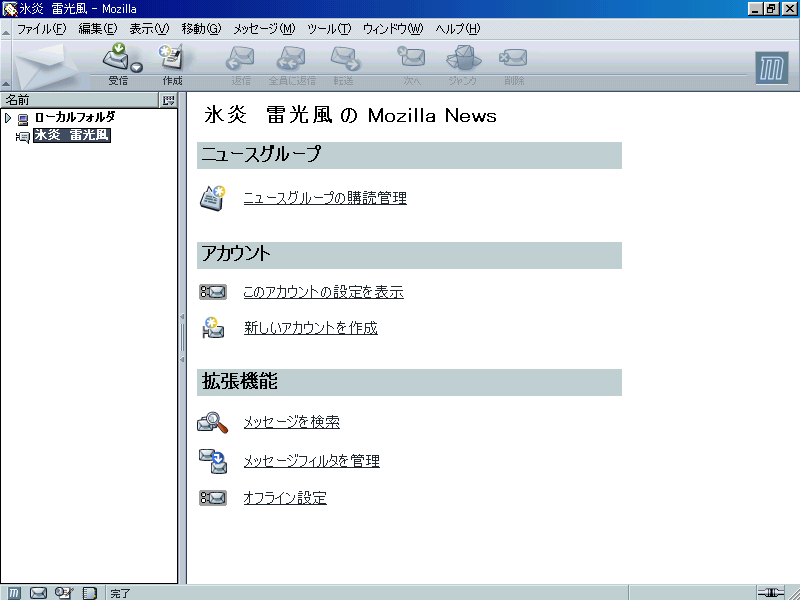 ・アクセスしてみる 次のどちらかの方法で、ニュースサーバーへアクセスしてみる。 あ 画像10の「購読するニュースグループを管理する」をクリック。 い 画像11が出るので、「購読」を選択。 画像11:ファイル−>購読 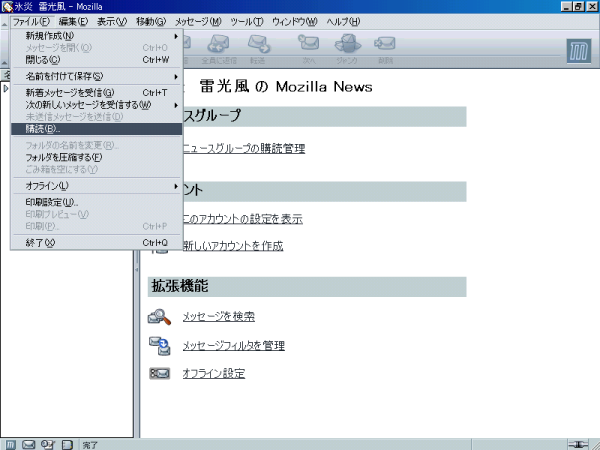 どちらの方法でも、画像12が出てくるので、しばらく待つ。 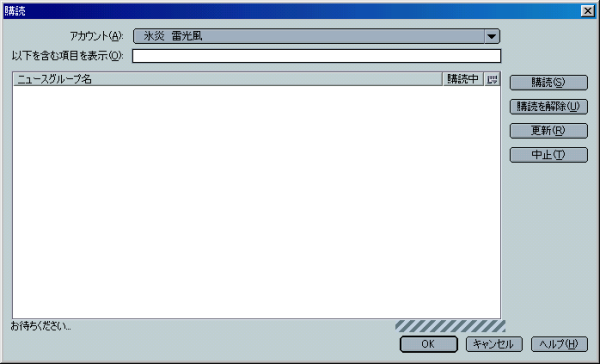 画像12:ニュースサーバーへの接続画面 《ニュースサーバーへ繋がらない場合》 ニュースサーバーの設定間違等があって、つながらない場合は画像13が出る。 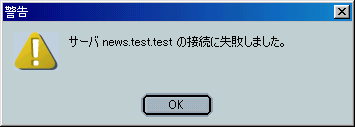 画像13:ニュースサーバーへの接続失敗の様子 OKボタンをクリックして、画像13を閉じる。 画面上に残っている画像12は閉じるために、「OK」をクリック。 「繋がらない時の確認項目(Mozilla Suite1.78・Thunderbird1.0.2共通)」を参考に、 ニュースサーバーの設定間違いがないか等を確認する。 《ニュースサーバーへ繋がった場合》 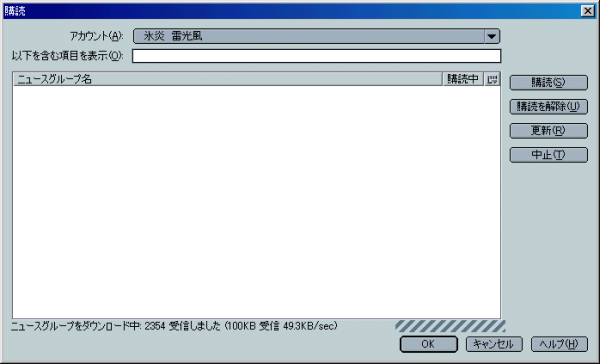 画像14のように、「ニュースグループをダウンロード中」のメッセージが 左下に表示され、「受信しました」の左隣の数が増えていく。 ニュースグループのダウンロードが終了すると、取得したニュースグループの一覧が 表示される。(画像15) 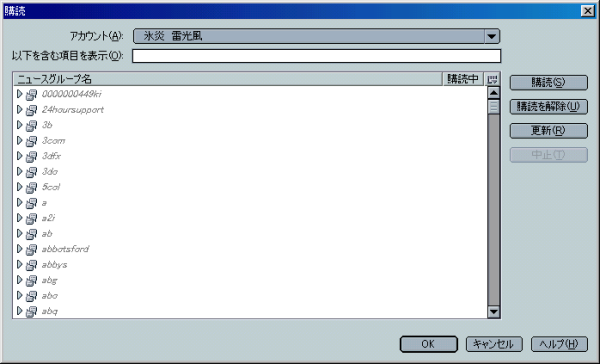 画像15:ニュースグループ一覧の様子 まず、購読したいトップカテゴリーをつぎのどちらかで探す。 1 画像15の中でスクロールバーが表示されているので、それを動かして探す。(画像16) 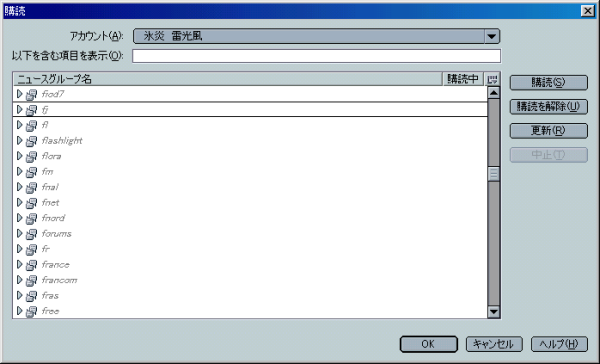 画像16:スクロールバーで、トップカテゴリーを探す場合 2「次を含む項目を表示」の欄に「(全て半角で)探したいトップカテゴリー名.」を入力する。(画像17) 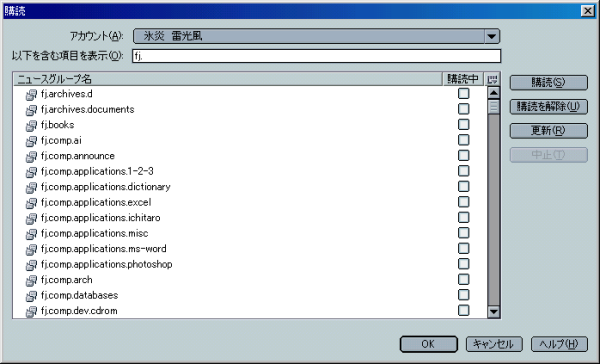 画像17:検索から、トップカテゴリーを探す場合 ここでは、fj.*の2つのグループの購読を設定してみることにしよう。 fj.1st-readme fj.books パターン1(画像16から進める場合) 「右向きの三角」のマークが「fj」の左についているが、これは下の階層があることを意味している。 他の階層でも同様である。そこでfjをダブルクリックして、下の階層を表示させる。 「右向きの三角」は「下向き三角」に変わり、1つ下の階層が並んだ状態で表示される。(画像18) 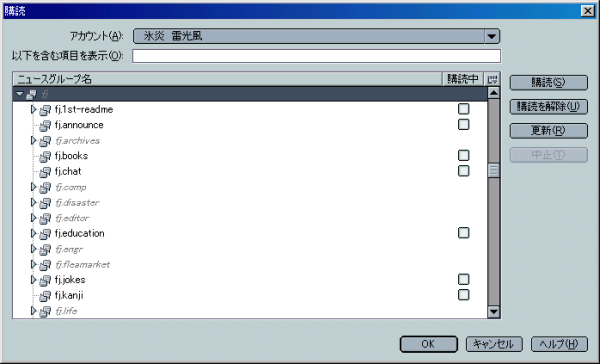 画像18:fj.*の下の階層を表示させている状態 ここで、fj.1st-readmeにも左側に「右向きの三角」がついているので、 fj.1st-readmeをダブルクリックすると、この下にある階層が表示される。(画像19) 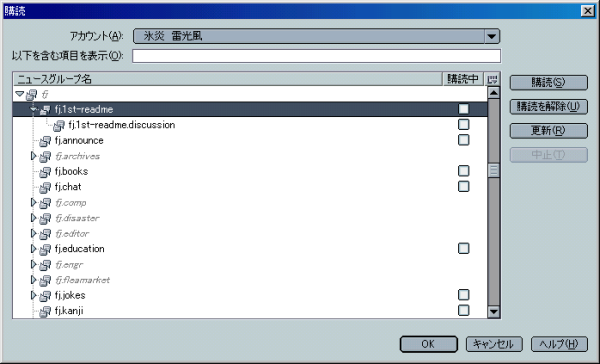 画像19:fj.1st-readmeの下の階層を表示している状態 今回はfj.1st-readmeを設定するので一度、画像18の状態に戻す。 そのためには、もう一度fj.1st-readmeをダブルクリックすれば良い。 fj.booksの左隣には何のマークもないので、fj.booksの下の階層はないことを示している。 パターン2(画像17から進める場合) fj.1st-readme、fj.booksを探す。すぐに見つからない場合は、スクロールさせて、探してみる。 どちらのパターンでも、探していたグループが見つかったら、 ニュースグループ名をクリックしてから「購読」ボタンをクリックする か ニュースグループ名のところにあるチェックボックスをクリック して、□にレ点が入った状態にする。 (画像20、21、22。画像20:パターン1、画像21、22:パターン2) 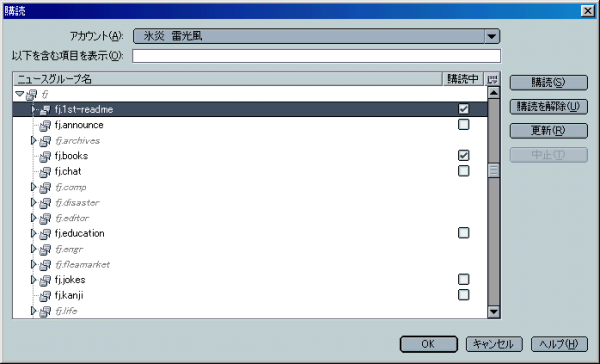 画像20:パターン1から、チェックボックスをクリックした場合 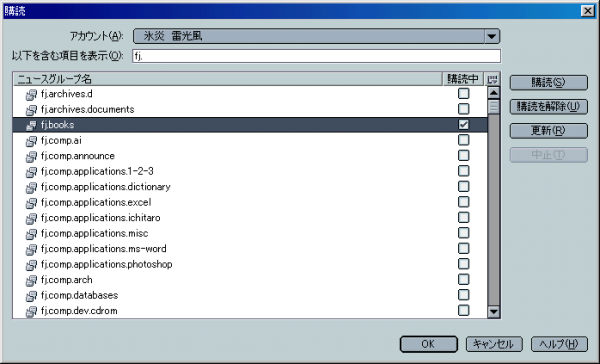 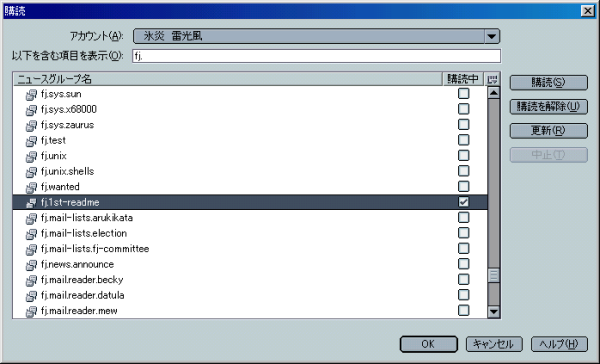 画像21(上)・22(下):パターン2から、チェックボックスをクリックした場合 もし、違ったグループを選択してしまった場合は、 ニュースグループ名をクリックしてから「購読を解除」ボタンをクリックする か ニュースグループ名のところにあるチェックボックスをもう1度クリック して画像16か17の状態にしてから、希望のグループにレ点を付け直す。 レ点を付けたら「OK」ボタンをクリック。すると、画像23のようになる。 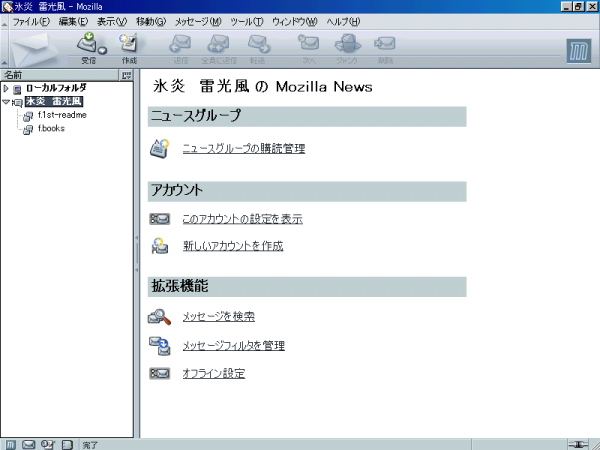 画像23:購読グループが追加された様子 アカウント名を2回ダブルクリック。 先ほど、購読対象に設定したグループの記事一覧が自動的に取得され、画像24のようになる。 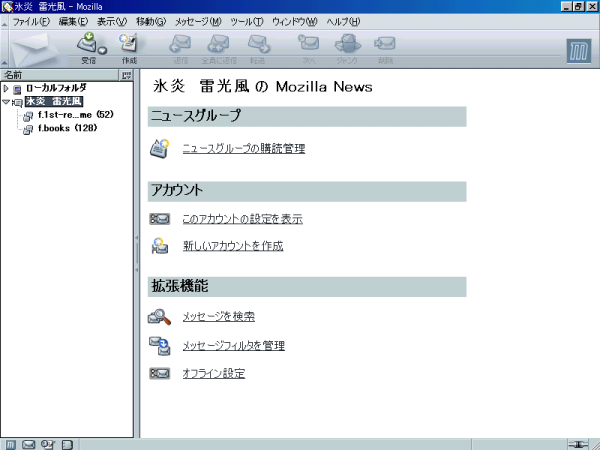 括弧の中の数字は未読の記事数を示している。 画像24:各グループの未読記事数が表示されている様子 試しに、fj.1st-readmeをクリックすると画像25のように表示される。 (送信者名は個人情報として伏せている。 誰が送信した記事なのか気になる方は、実際にfj.1st-readmeから記事をダウンロードして確認を。) 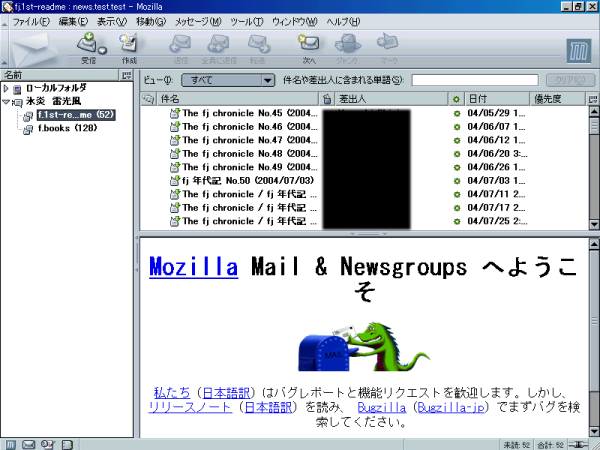 画像25:記事一覧の表示画面 ここで右上の一覧に表示されているものが、記事のSubject等である。 どれか1つをクリックすると、右下にその記事の内容が表示される。(画像26)  画像26:記事の内容表示画面 ここまでで、ニュースサーバーへのアクセスが正常に出来たことになる。 さて、このままではオフライン(ニュースサーバーとの接続を切った状態)だと、 ニュースグループの記事が表示されなくなってしまう。 そこで、ニュースグループの記事を手元で確認できるよう設定する。 「オフライン設定」とか「同期設定」とか言われる設定である。 次の3つの方法(画像24、画像27、画像28)のどれかで、画像29を表示させる。 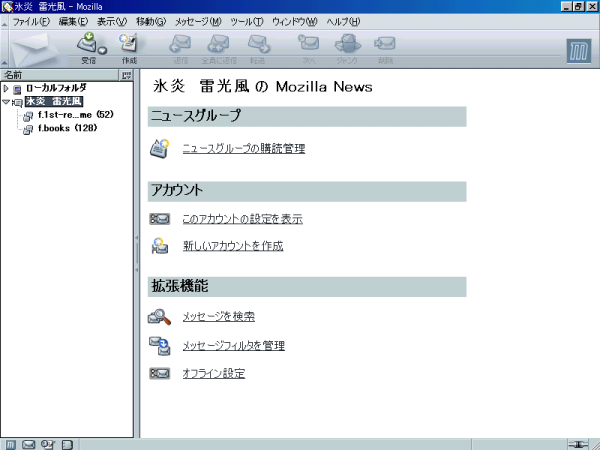 画像24:オフライン設定をクリック 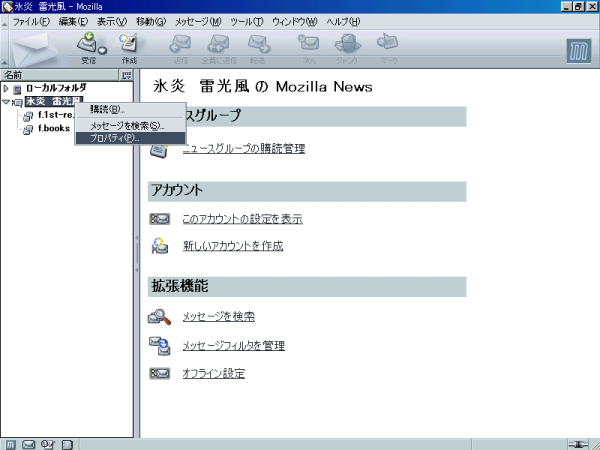 画像27:アカウント名のところで右クリックして、プロパティを選択  画像28:メニューのファイル−>オフライン->オフライン設定を選択 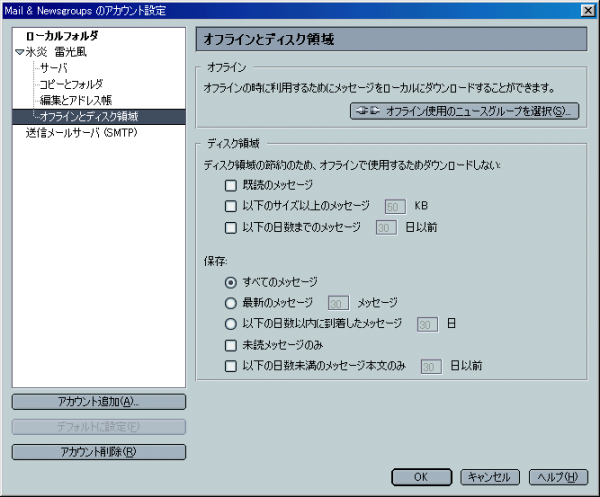 画像29:オフラインとディスク領域 の画面 画像29の「オフラインで使用するニュースグループを選択」をクリック。 画像30が出てくるので、アカウント名をダブルクリックする。 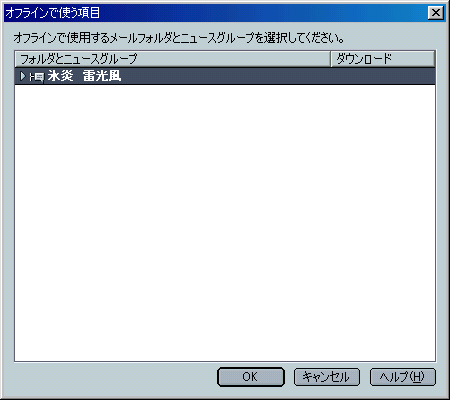 画像30:オフラインで使う項目 の画面 現在購読しているニュースグループが一覧で表示される。(画像31) 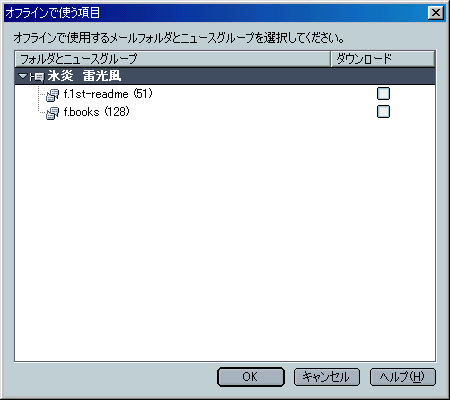 画像31:オフライン設定時の購読ニュースグループ一覧 ニュースグループ名のところにあるチェックボックスをクリックして、 □にレ点が入った状態にする。□に入っているレ点は、もう一度クリックすれば消える。 オフラインでも記事を読みたいグループを設定し終えたら、OKボタンをクリック。 画像29の状態に戻るのでもう一度、OKボタンをクリック。 次に画像32に従って「ダウンロードとメッセージの同期」を出し、画像33の様に設定。 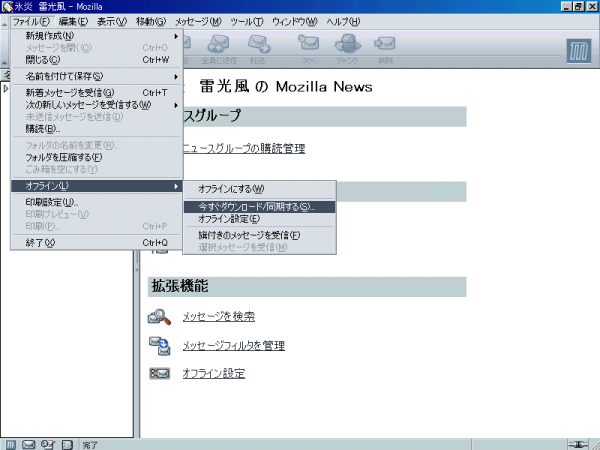 画像32:ファイル−>オフライン−>今すぐダウンロード/同期する 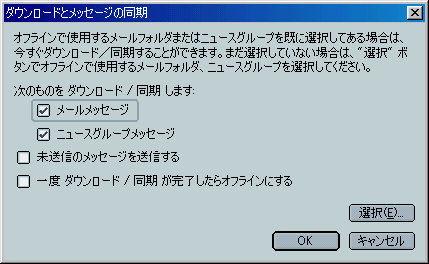 画像33:ダウンロードとメッセージの同期 の設定 デフォルトでは、「未送信のメッセージを送信する」にチェックが入っているが、 外しておく方が良いだろう。 オフラインに変更する時に、(書きかけのモノでも、未送信ならば)送信されてしまう為。 以上で、通常のアカウント設定は終了。 |
| Thunderbird1.0.2 |
| ・基本設定 まずは、以下の3つの方法(画像1、画像2、画像3)のいずれかで、 アカウントウィザードを起動し、「ニュースグループアカウント」を選んで、 「次へ」ボタンをクリック(画像4)。  画像1:ファイル−>新規作成−>アカウント 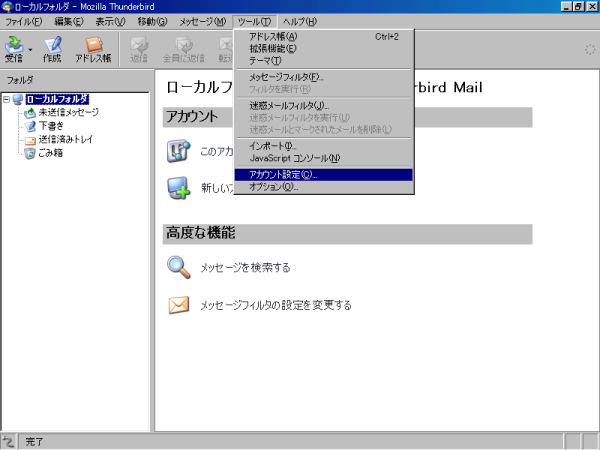 画像2:ツール−>アカウント設定 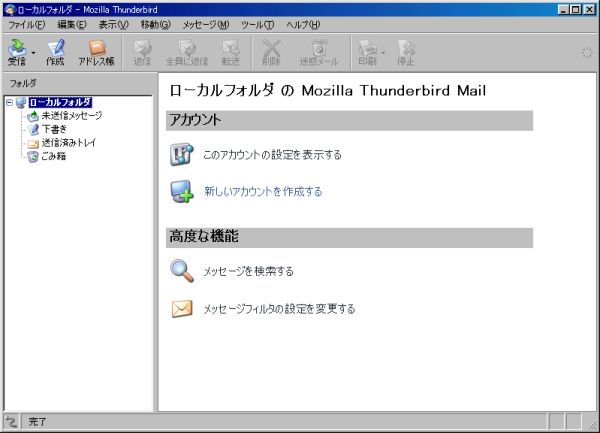 画像3:新しいアカウントを作成する をクリック 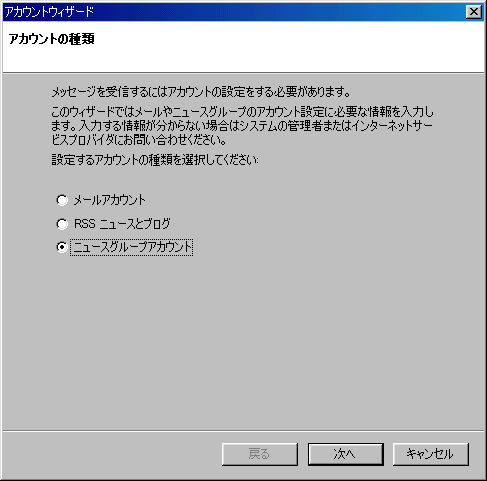 画像4:アカウントウィザード アカウント種類選択画面 ここからは、アカウント登録に必要な情報の入力。 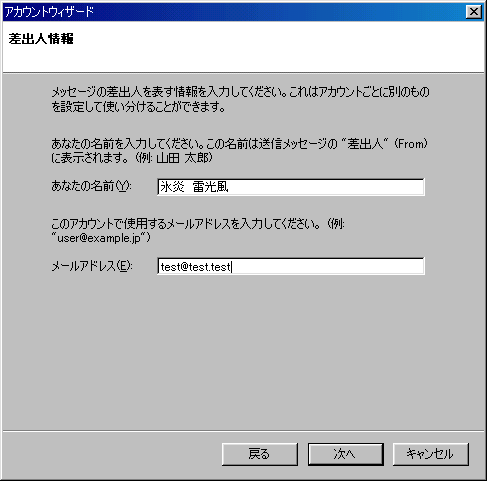 名前・メールアドレスを入力し、「次へ」ボタンをクリック。(画像5)  ニュースサーバー名を入力し、「次へ」ボタンをクリック(画像6)。  アカウント名を入力し、「次へ」ボタンをクリック(画像7)。 アカウント名はどのようなものを入力しても大丈夫のはずだが、 次の様なものをつけると分かりやすいだろう。 ・よく使うトップカテゴリー名(fjとかjapanとか) ・自分の名前/ハンドル/ペンネーム等 ・利用しているニュースサーバー名(例えばnews.gf-tlv.jpなら、newsの部分) 「次へ」ボタンをクリックし、入力内容を確認(画像8)。 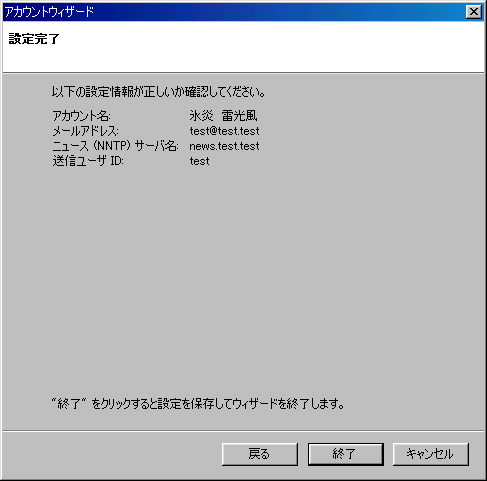 画像8:入力内容確認画面 「送信ユーザID」はメールアドレスの@より左側の部分が表示されているだけ。 間違いがなければ、「終了」ボタンをクリックし終了。もし、間違いがあったら、 戻るボタンをクリックして、入力間違いのあった画面まで戻り再入力。 すると、画像9のようにアカウントが増える。 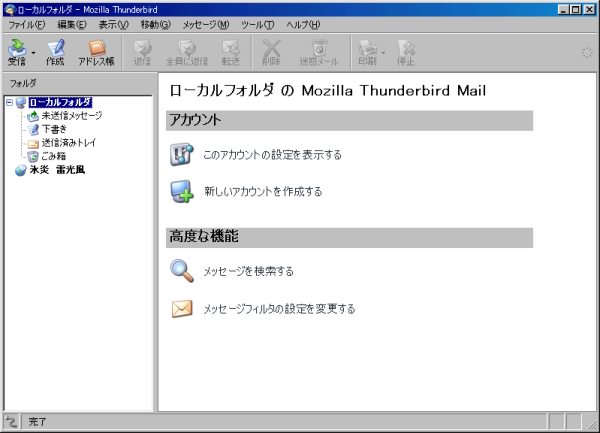 画像9:アカウントが増えた様子 新しく増えたアカウントをクリックして画像10のようになる。 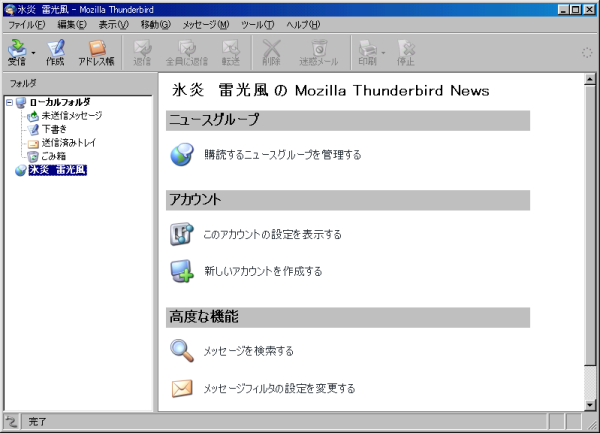 画像10:新しいアカウントをクリックした時の画面 ・アクセスしてみる 次のどちらかの方法で、ニュースサーバーへアクセスしてみる。 あ 画像10の「購読するニュースグループを管理する」をクリック。 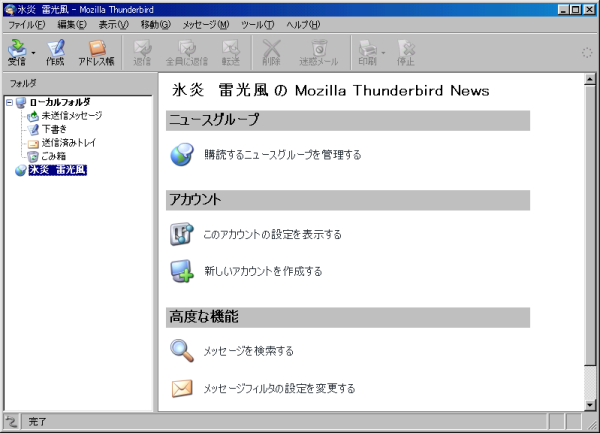 画像10:新しいアカウントをクリックした時の画面 い アカウント上で右クリックすると、画像11が出るので、「購読」を選択。  画像11:アカウントを右クリックした時の画面 どちらの方法でも、画像12が出てくるので、しばらく待つ。 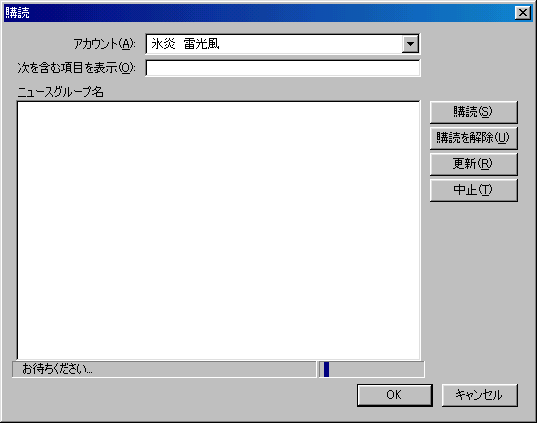 画像12:ニュースサーバーへの接続の様子 《ニュースサーバーへ繋がらない場合》 ニュースサーバーの設定間違等があって、つながらない場合は画像13が出る。 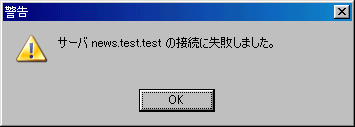 画像13:ニュースサーバーへの接続失敗画面 OKボタンをクリックして、画像13を閉じる。 画面上に残っている画像12は閉じるために、「OK」か「キャンセル」どちらでも好きな方をクリック。 「繋がらない時の確認項目(Mozilla Suite1.78・Thunderbird1.0.2共通)」を参考に、 ニュースサーバーの設定間違いがないか等を確認する。 《ニュースサーバーへ繋がった場合》 画像14のように、「ニュースグループをダウンロード中」のメッセージが 左下に表示され、「受信しました」の左隣の数が増えていく。 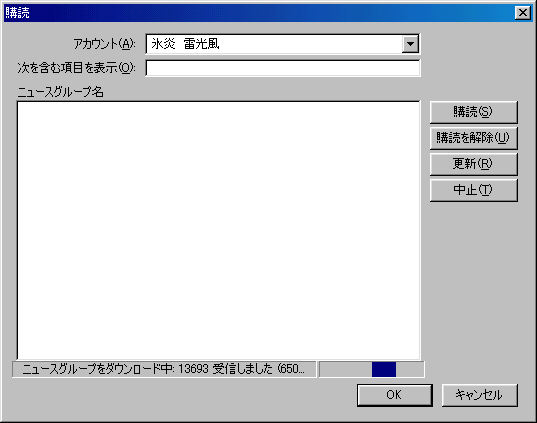 画像14:ニュースグループ一覧取得の様子 ニュースグループのダウンロードが終了すると、 取得したニュースグループの一覧が表示される。(画像15) 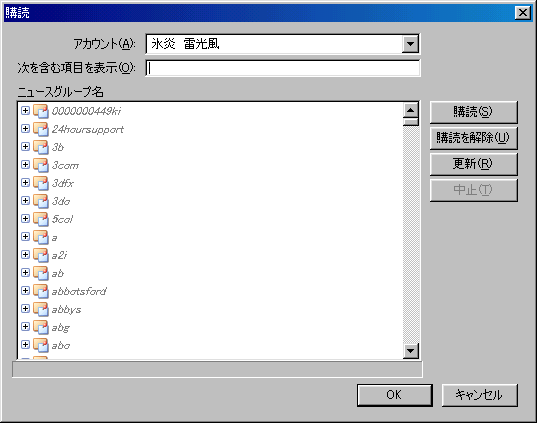 画像15:ニュースグループ一覧の画面 まず、購読したいトップカテゴリーをつぎのどちらかで探す。 1 画像15の中でスクロールバーが表示されているので、それを動かして探す。(画像16) 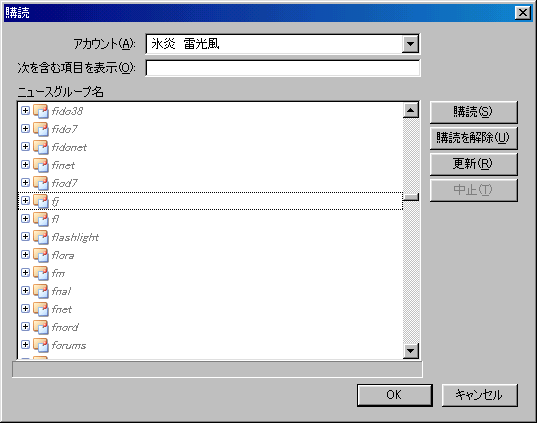 画像16:スクロールバーを動かして、目的のトップカテゴリーを見つけた画面 2「次を含む項目を表示」の欄に「(全て半角で)探したいトップカテゴリー名.」を入力する。(画像17) 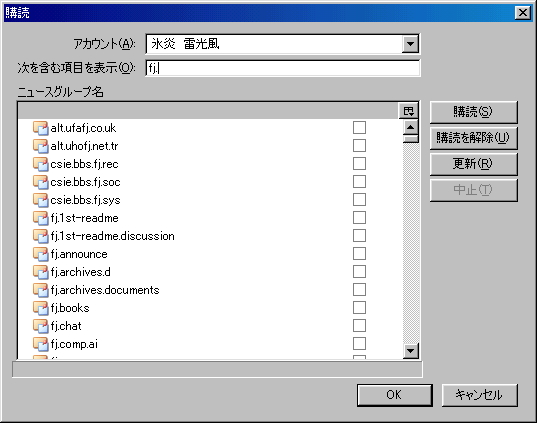 画像17:検索で目的のトップカテゴリーを見つけた画面 アクセスしたいトップカテゴリー名がわかっているなら、2の方法がオススメである。 最下層のグループ名も名前順に一列に表示してくれるからである。 ここでは、fj.*の2つのグループの購読を設定してみることにしよう。 fj.1st-readme fj.books パターン1(画像16から進める場合) 「+」のマークが「fj」の左についているが、これは下の階層があることを意味している。 他の階層でも同様である。そこでfjをダブルクリックして、下の階層を表示させる。 「+」は「−」に変わり、1つ下の階層が並んだ状態で表示される。(画像18) 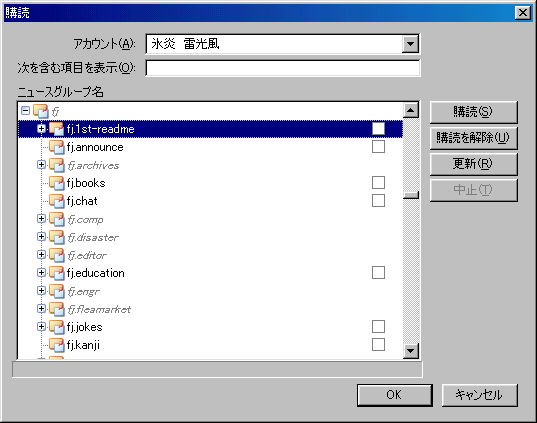 画像18:fjの下の階層を並べた状態 ここで、fj.1st-readmeにも左側に「+」がついているので、 fj.1st-readmeをダブルクリックすると、この下にある階層が表示される。(画像19) 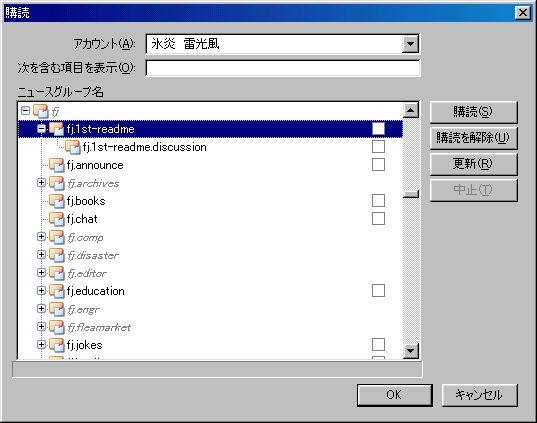 画像19:fj.1st-readmeの下の階層を表示した状態 今回はfj.1st-readmeを設定するので一度、画像18の状態に戻す。 そのためには、もう一度fj.1st-readmeをダブルクリックすれば良い。 fj.booksの左隣には何のマークもないので、fj.booksの下の階層はないことを示している。 パターン2(画像17から進める場合) fj.1st-readme、fj.booksを探す。すぐに見つからない場合は、スクロールさせて、探してみる。 どちらのパターンでも、探していたグループが見つかったら、 ニュースグループ名をクリックしてから「購読」ボタンをクリックする か ニュースグループ名のところにあるチェックボックスをクリック して、□にレ点が入った状態にする。(画像20) 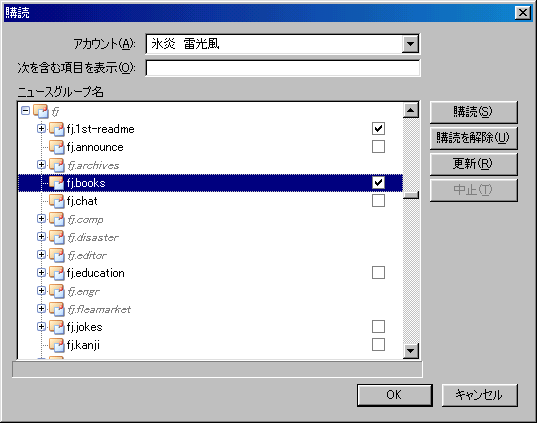 画像20:目的のニュースグループ名のチェックボックスにチェックを入れた状態 もし、違ったグループを選択してしまった場合は、 ニュースグループ名をクリックしてから「購読を解除」ボタンをクリックする か ニュースグループ名のところにあるチェックボックスをもう1度クリック して画像18の状態にしてから、希望のグループにレ点を付け直す。 レ点を付けたら「OK」ボタンをクリック。すると、画像10の状態に戻る。 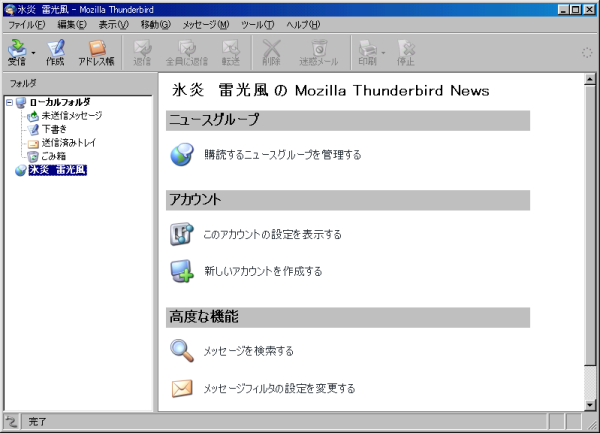 画像10:新しいアカウントをクリックした時の画面 アカウント名をダブルクリック。 先ほど、購読対象に設定したグループの記事一覧が自動的に取得され、画像21のようになる。 括弧の中の数字は未読の記事数を示している。 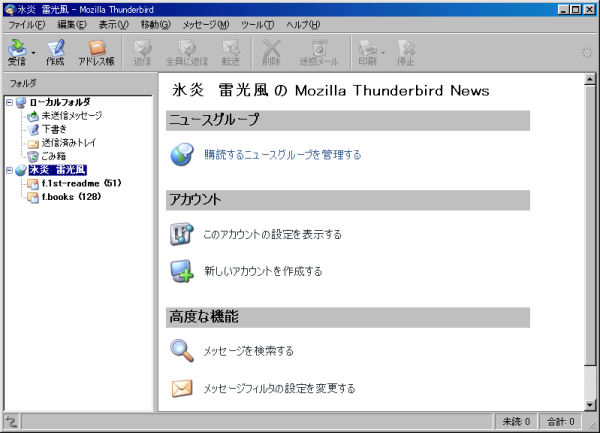 画像21:対象グループと未読記事数の表示画面 試しに、fj.1st-readmeをクリックすると画像22のように表示される。 (送信者名は個人情報として伏せている。誰が送信した記事なのか気になる方は、実際にfj.1st-readmeから記事をダウンロードして確認を) 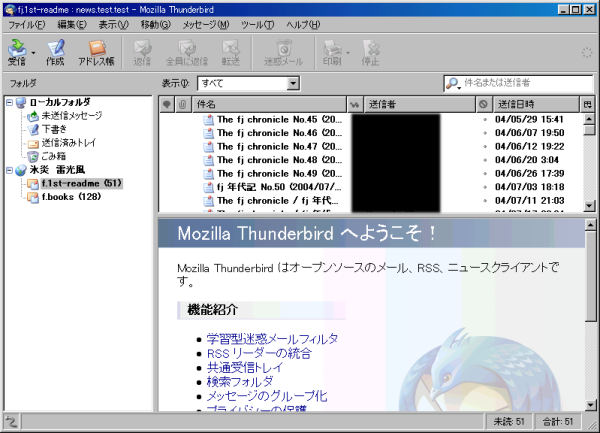 画像22:fj.1st-readmeでの記事一覧の様子 ここで右上の一覧に表示されているものが、記事のSubject等である。 どれか1つをクリックすると、右下にその記事の内容が表示される。(画像23)  画像23:各記事の内容表示例 ここまでで、ニュースサーバーへのアクセスが正常に出来たことになる。 さて、このままではオフライン(ニュースサーバーとの接続を切った状態)だと、 ニュースグループの記事が表示されなくなってしまう。 そこで、ニュースグループの記事を手元で確認できるよう設定する。 「オフライン設定」とか「同期設定」とか言われる設定である。 次の3つの方法(画像21、画像24、画像25)のどれかで、画像26を表示させる。 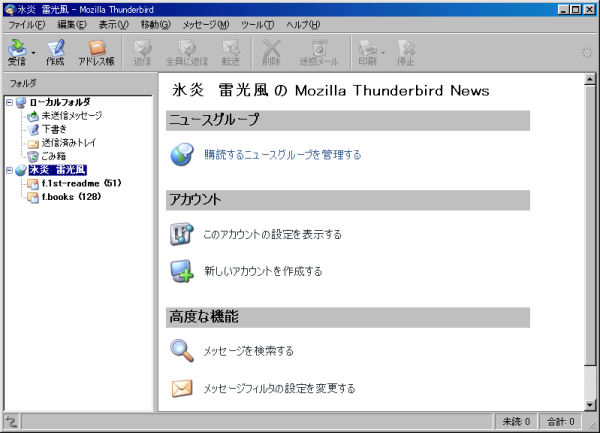 画像21:対象グループと未読記事数の表示画面で、 このアカウント設定を表示する をクリック  画像24:アカウント名のところで右クリックして、プロパティを選択 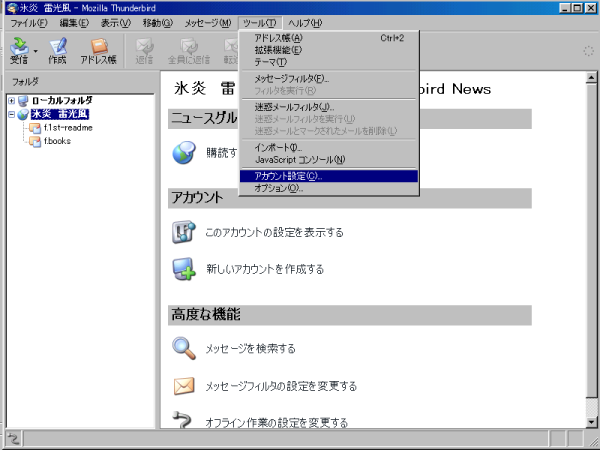 画像25:メニューのツール−>アカウント設定を選択 どれを実行しても、次のような画像26が出てくる。 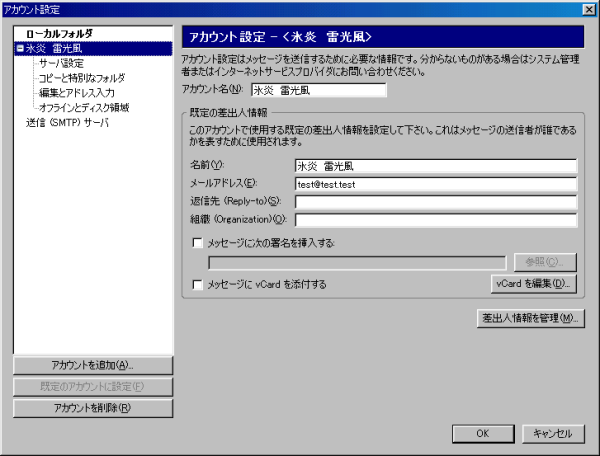 画像26:アカウント設定画面 画像26の中に、「オフラインとディスク領域」という項目があるのでクリック。 画像27のように表示されるので、「オフラインで使用するニュースグループを選択」をクリック。 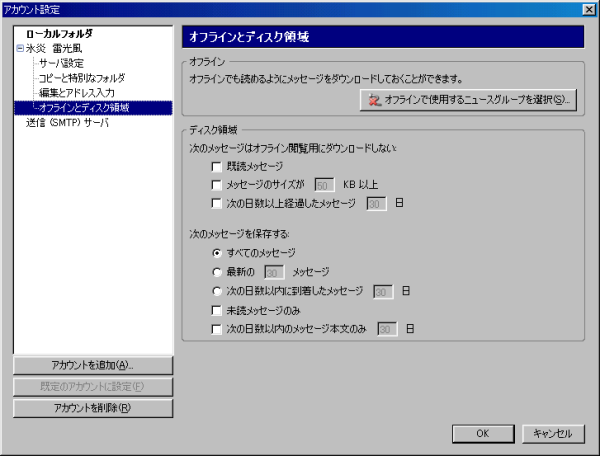 画像27:オフラインとディスク領域 の画面 画像28が出てくるので、アカウント名をダブルクリックする。 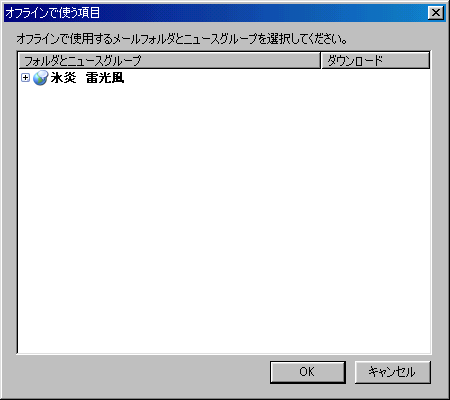 画像28:オフラインで使う項目 の画面 現在購読しているニュースグループが一覧で表示される。(画像29) 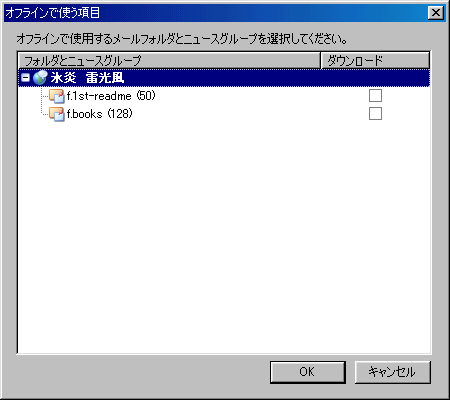 画像29:オフラインで使う項目 でのニュースグループ一覧 ニュースグループ名のところにあるチェックボックスをクリックして、 □にレ点が入った状態にする。□に入っているレ点は、もう一度クリックすれば消える。 オフラインでも記事を読みたいグループを設定し終えたら、OKボタンをクリック。 画像26の状態に戻るのでもう一度、OKボタンをクリック。 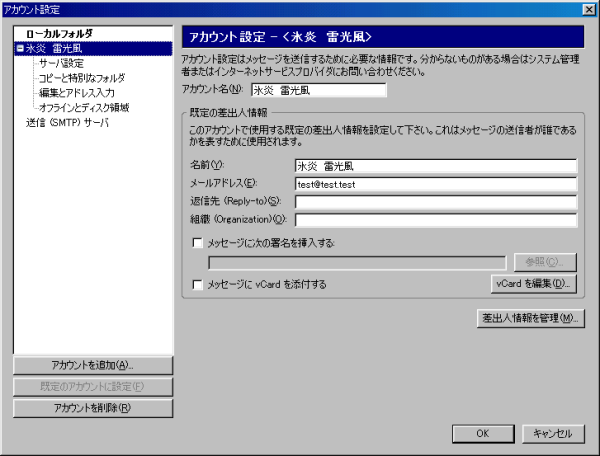 画像26:アカウント設定画面 次に、画像30か画像31の方法で、画像32を出す。 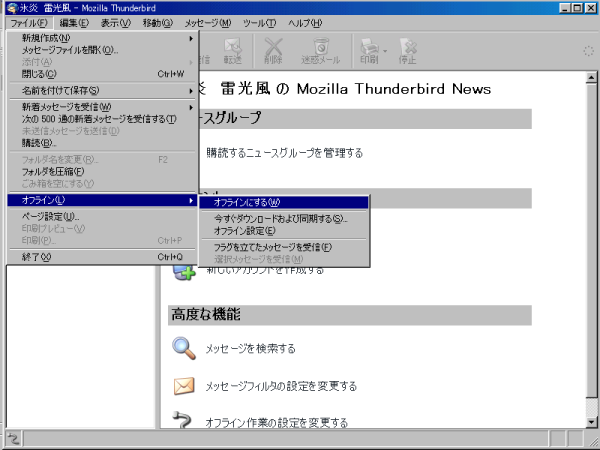 画像30:ファイルー>オフライン−>オフラインにする 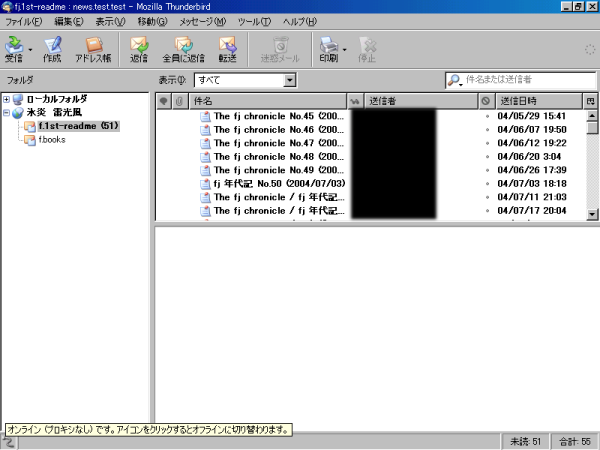 画像31:オンライン状態 表示画面 画像32が出てきたら、「ダウンロードする」のボタンをクリック。 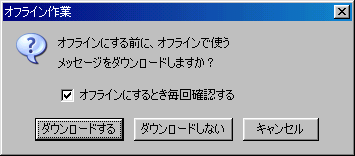 画像32:オフライン作業 の画面 「オフラインにする時毎回確認する」のレ点を付けたままにするか、外すかは好みで決めて構わない。 以上で、通常のアカウント設定は終了。 |
| 認証の必要なNNTP(ニュースサーバー)へのアクセス |
| まずは、「サーバへ接続する時に、必ず認証を要求する」の チェックボックスにチェックをいれる為の画面を出す必要がある。 Mozilla Suite1.78 画像1、2、3のどれかでアカウント設定画面(画像4)を出す。 画像1:編集−>プロパティを選択 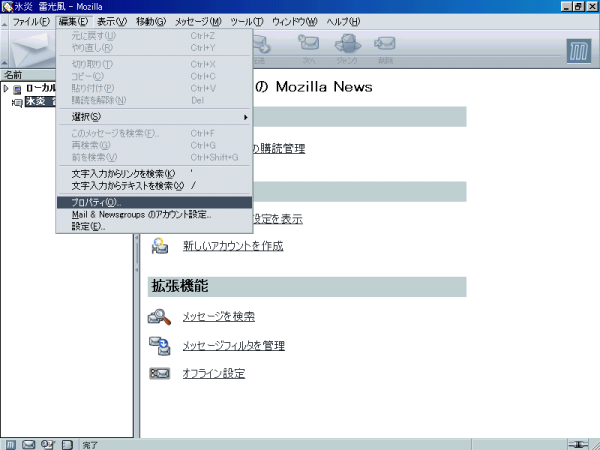 画像2:アカウント名のところで右クリック−>プロパティを選択 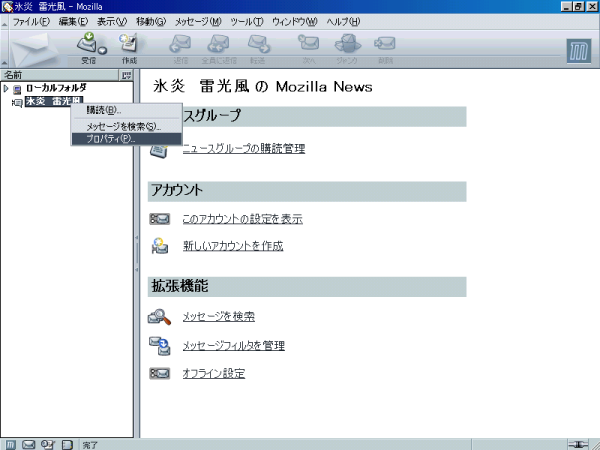 画像3:このアカウント設定を表示 をクリック 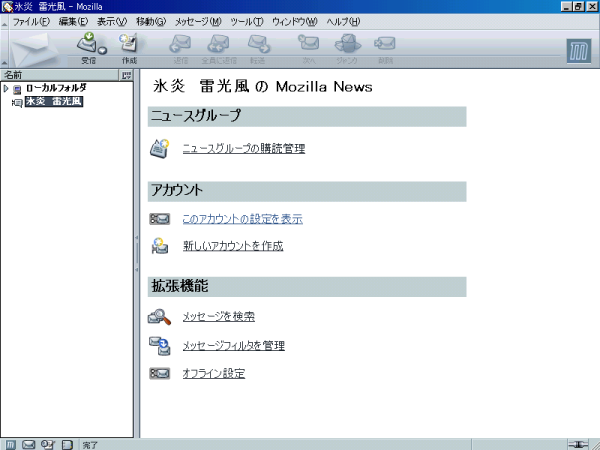 画像4:アカウント設定画面 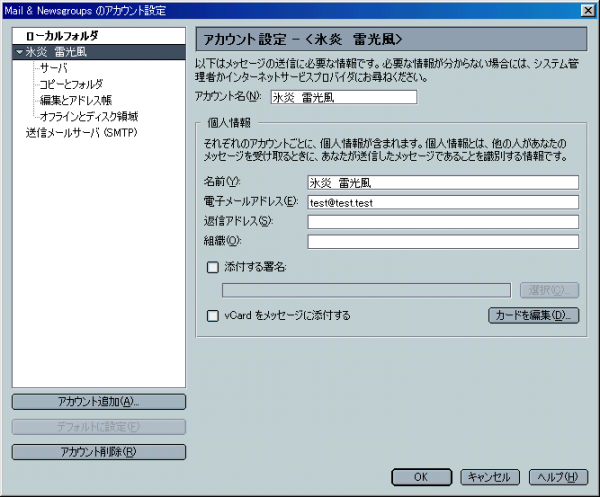 左側の「サーバ」をクリックすると、画像5が出るので、 「サーバへ接続する時に、必ず認証を要求する」の左にあるチェックボックスをクリックし、チェックを入れる。画面下部のOKボタンをクリック。 画像5:サーバ項目の画面  Thunderbird1.0.2 画像6、7、8のどれかでアカウント設定画面(画像9)を出す。 画像6:編集−>プロパティを選択  画像7:アカウント名のところで右クリック−>プロパティを選択  画像8:このアカウント設定を表示 をクリック 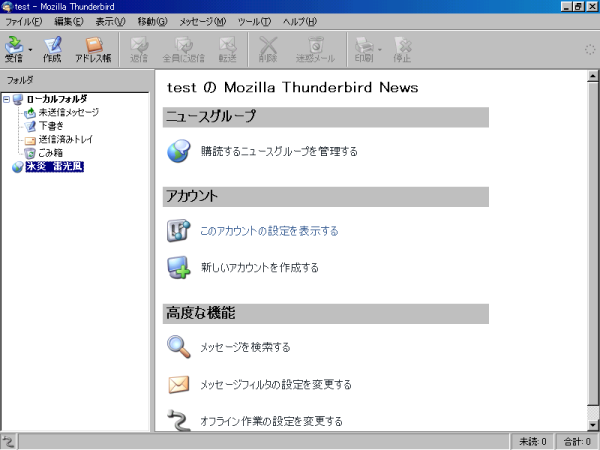 画像9:アカウント設定画面 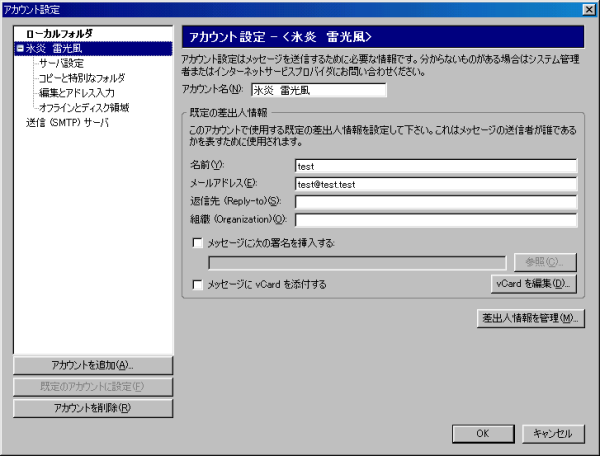 左側の「サーバ」をクリックすると、画像10が出るので、 「サーバへ接続するときは必ず認証を要求する」の左にあるチェックボックスをクリックし、チェックを入れる。画面下部のOKボタンをクリック。 画像10:サーバ項目の画面 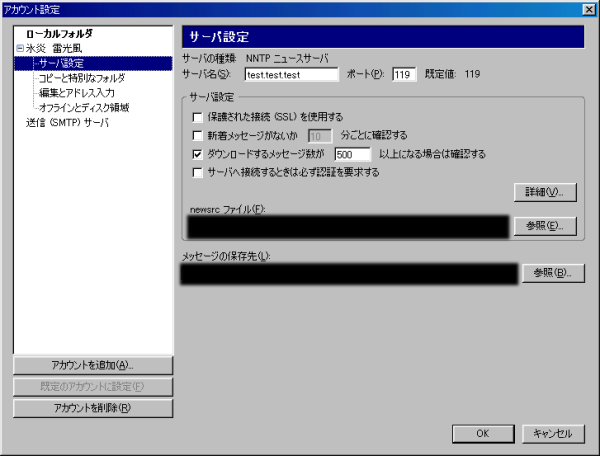 その状態でニュースサーバーへアクセスすれば、IDとパスワードを聞いてくるのでそれぞれ入力。 Mozilla Suite1.78(画像11、12)とThunderbird1.0.2(画像13、14)。 Mozilla Suite1.78 画像11(上)、12(下) 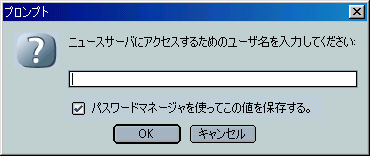 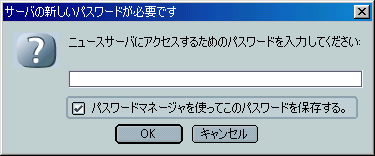 Thunderbird1.0.2 画像13(上)、14(下)  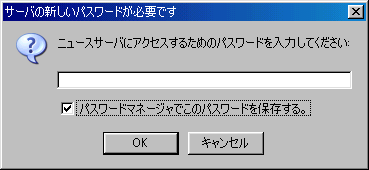 どちらも「保存」のチェックボックスにチェックを入れることを忘れない。 ここにチェックをしておかないとニュースサーバーへアクセスする度に、 IDとパスワードを聞かれて面倒なので。 ちゃんとIDとパスワードを正しく入力したら、「アクセスしてみる」から続ければ良い。 もし間違ってIDとパスワードを記憶させたなら、次のような手順でIDとパスワードを消すことが出来る。 Mozilla Suite1.78 画像15のようにツール−>パスワードマネージャ−>「保存したパスワードを管理」を選択。これで、パスワードマネージャが起動する。(画像16) 画像15(上)、16(下) 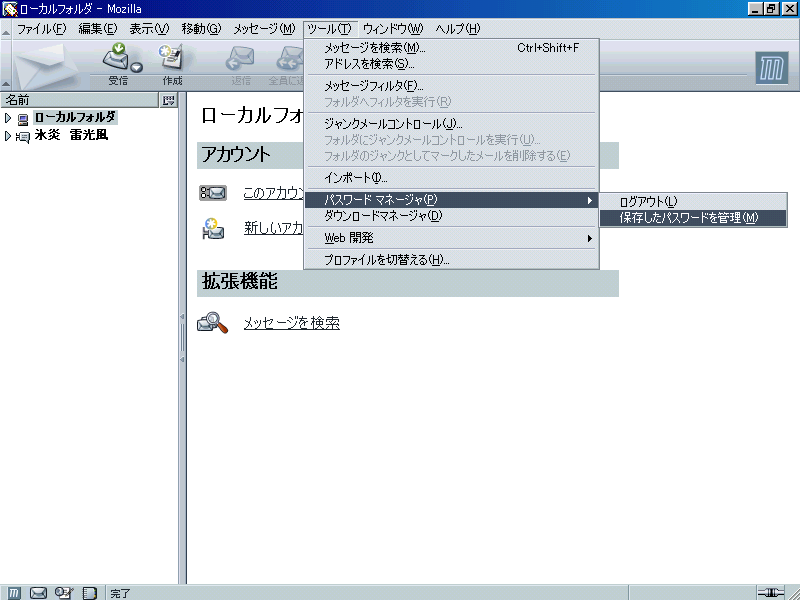 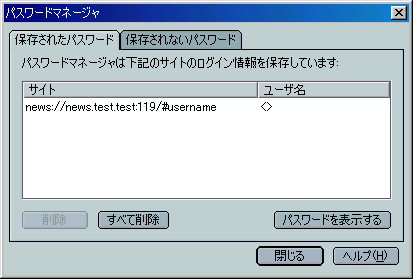 パスワードマネージャの右下に、「パスワードを表示する」ボタンがあるので、クリック。 パスワードを表示するかの確認画面が出るので(画像17)、「はい」をクリック。  画像17:パスワード表示するかの確認画面 これでIDとパスワードが見えるので、不要なものをきちんと確認。 いらないIDとパスワードを選択して、「削除」ボタンをクリック。削除が終了したら、パスワードマネージャを閉じて、ニュースサーバーへ再アクセス。 Thunderbird1.0.2 画像18のようにツール−>オプションを選択。するとオプション画面が出てくる(画像19) 画像18(上)、画像19(下) 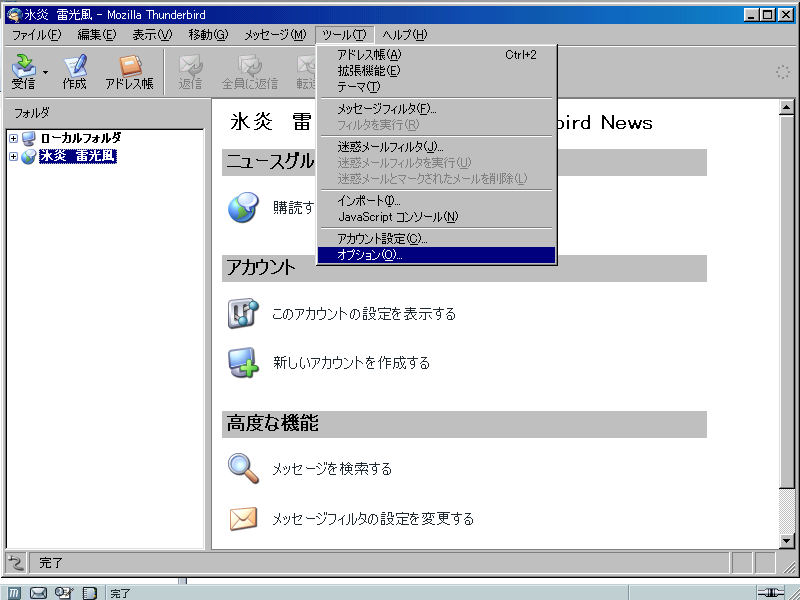  オプション画面で、左側の列の「詳細」をクリックすると、次のような内容が表示される(画像20)。 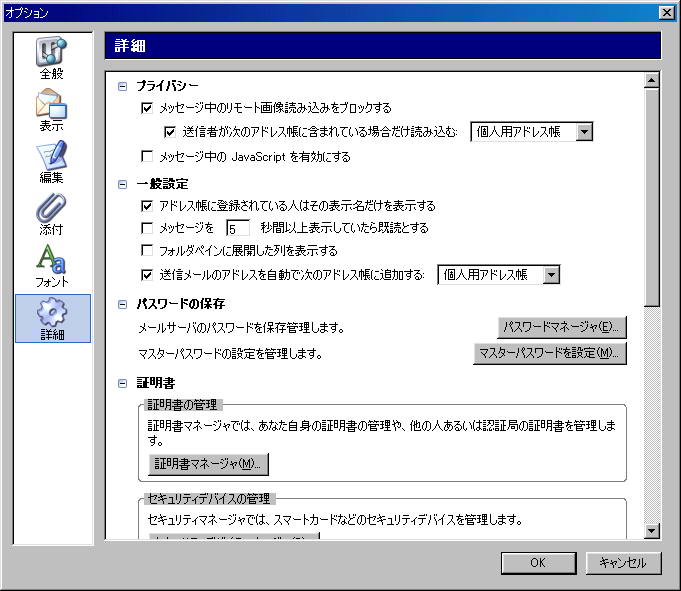 画像20:オプションの「詳細」画面 その中に、パスワードマネージャというボタンがあるのでクリック。 パスワードマネージャの画面が新たに出てくる(画像21)。 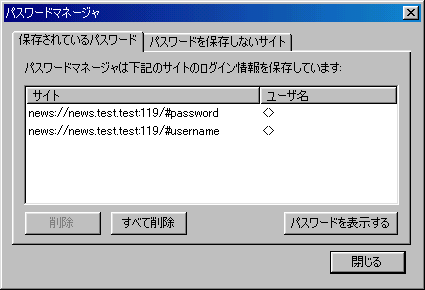 画像21:パスワードマネージャ パスワードマネージャの右下に、「パスワード表示」ボタンがあるので、クリック。 「表示するか?」(画像22)と聞かれるので、「はい」を選択。  画像22:パスワード表示するかの確認画面 これでIDとパスワードが見えるので、不要なものをきちんと確認。 いらないIDとパスワードを選択して、「削除」ボタンをクリック。削除が終了したら、パスワードマネージャを閉じて、ニュースサーバーへ再アクセス。 |
| 繋がらない時の確認項目(Mozilla Suite1.78・Thunderbird1.0.2共通) |
| うまくNNTPサーバーに繋がらない時は、以下の項目を確認してみる。 ・ニュースサーバー名 紛らわしい文字を確認してみる。 「m」と「n」、「.」と「,」、「6」と「b」「0」と「o」等 ・ニュースサーバーが認証制か? 1「認証の必要なNNTPサーバー」のチェックボックスにチェックされているか? 2認証制なら、IDとパスワードはきちんと入力されているか? ・ポート番号の設定 普通は標準設定の「119」のポート番号で問題ないが、 ニュースサーバーによっては、違うポート番号を割り当てていることがある。 その場合は以下のようにポート番号を設定する。 違うポート番号を割り当てている場合は、プロバイダや利用している ニュースサーバーの管理者からポート番号「XXX」ということが 知らされているはずである。 画像1(Mozilla Suite1.78)  画像2(Thunderbird1.0.2) 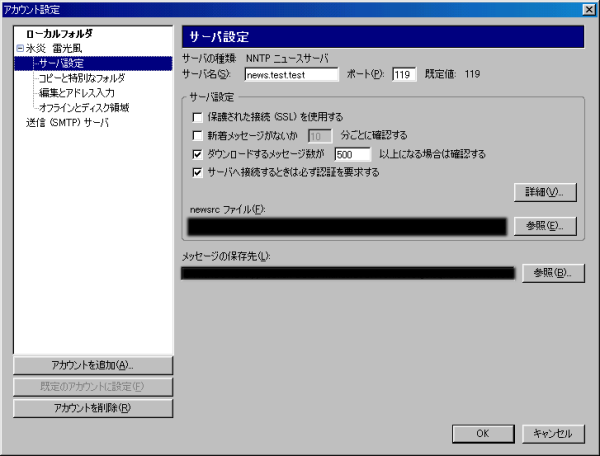 の中に「ポート番号」という項目があるので、 そこをアクセスしたいニュースサーバーで指定しているポート番号を入力して保存する。 ・ニュースサーバーがメンテナンス等で、落ちているか? メンテナンス等で、ニュースサーバーを落としている場合もある。 プロバイダのサイトや利用しているニュースサーバー関連のサイトを調べて、 メンテナンス日時に該当してないか確認してみる。 もし該当しているならば、メンテナンス終了後にアクセスを試す。 それ以外の理由で、あまりにも繋がらなければ、プロバイダやニュースサーバーの 管理者に連絡してみるのも手かもしれない。 |
| 終わりに |
| 拙い説明で申し訳ないけれど、「ニュースリーダーの設定をしてみたい」とか、 「実際にニュースリーダーを設定して、ニュースグループを見てみた」という ことに繋がれば、嬉しい。 不備/もれ/指摘等は、お問い合わせからのメールか、掲示板へどうぞ。 |
[ メインページ ]
